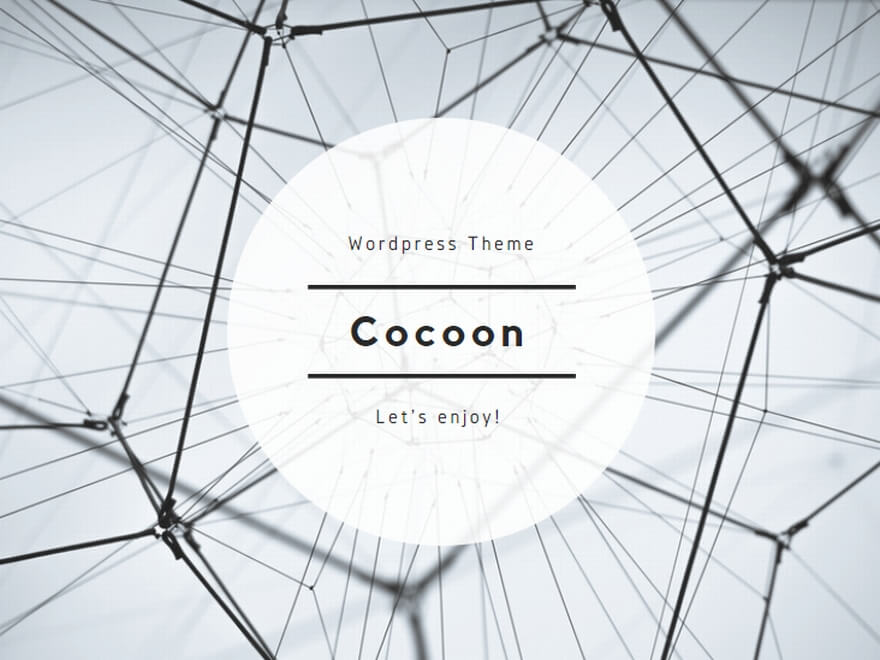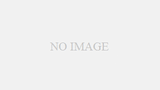単独の2台でファイル共有したい
異なるネットワーク、またはネットワークに参加していないノートパソコン同士でファイル共有したいとき、Bluetoothの送受信では転送が遅かったり、設定が面倒だったりします。一時的に他人とやりとりするのであれば、それでもいいのですが、自分作業用PC2台で頻度が高いとなると不便でなりません。そこで、無線LANを搭載したそれぞれのノートパソコンをホストとゲストして接続することにより、ファイル共有する方法があったのでメモ。
具体的にはホストとなるノートパソコンをホットスポットのアクセスポイントとして設定し、ゲストのノートパソコンをホストPCに無線LANで接続させ、2台が同じネットワークに属している環境を作り、ホストの共有フォルダを通じてファイル共有を実現します。
この方法はパソコンのインターネット回線を共有する方法と同じです。
設定手順
ホスト側
Windows11の画面で説明します。Windows10の場合もほぼ同様です。
1.Windowsの[設定]を開く
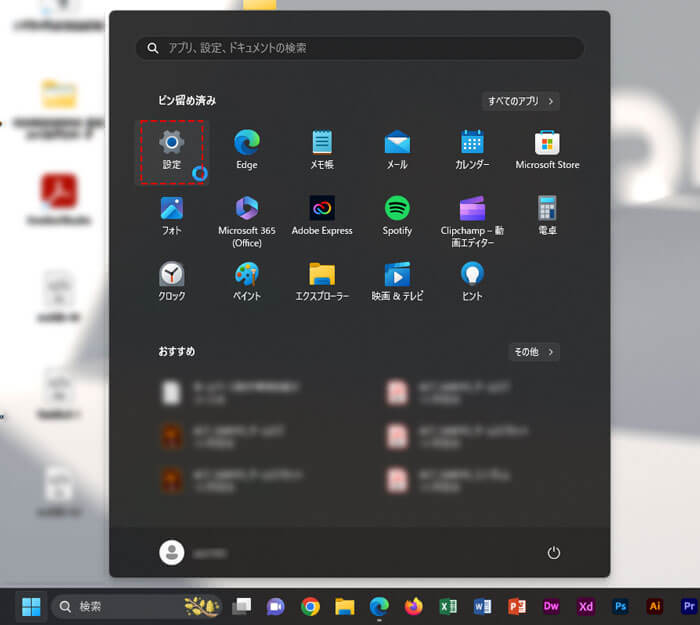
2.[ネットワークとインターネット]を選択
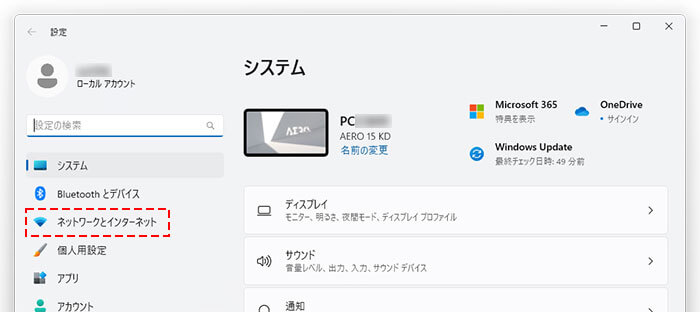
3.[モバイルホットスポット]を開く
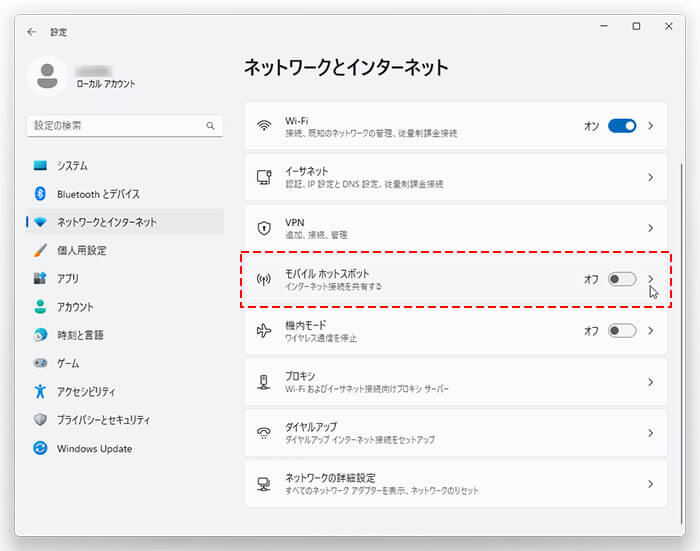
4.設定を「オン」にする
設定をオンにすると、このパソコンに無線LAN接続するためのSSIDとパスワードが表示されます。この情報をゲストPCで使用します。[編集]ボタンで名前やパスワードを変更することもできます。
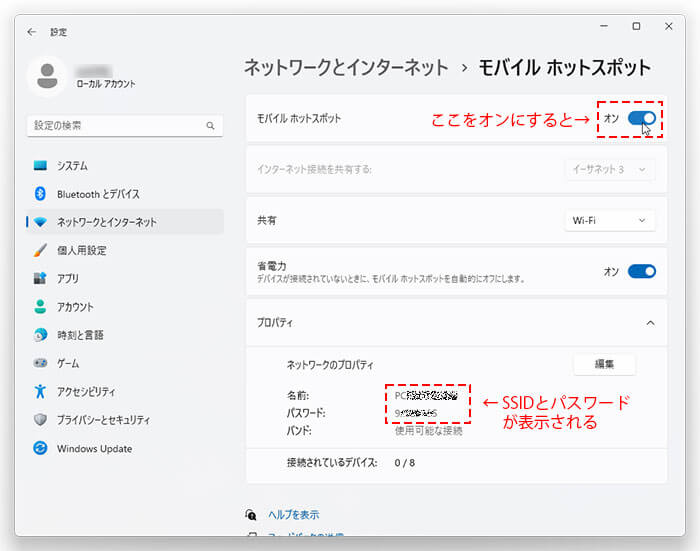
ホスト側の設定は以上となります。
ゲスト側
こちらはWindows10の画面で説明しますが、Windows11も同様となります。
1.無線LANの接続を設定
無線LANの接続先の候補に、ホスト側のホットスポットのSSIDが一覧が表示されているはずです。これを選択して、パスワードを入力して接続を確立させます。
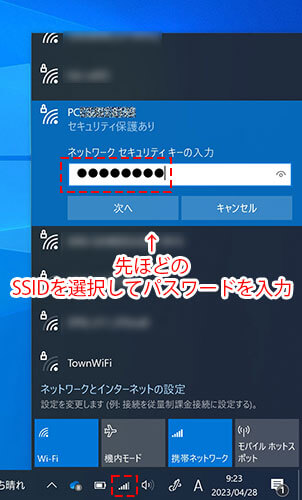
2.Windowsエクスプローラからホストにアクセス
エクスプローラのアドレス欄に「\\」を付けて、ホスト側のPC名を入力し、Enterを押します。例えば、PC名が「mypc」だった場合は「\\mypc」となります。
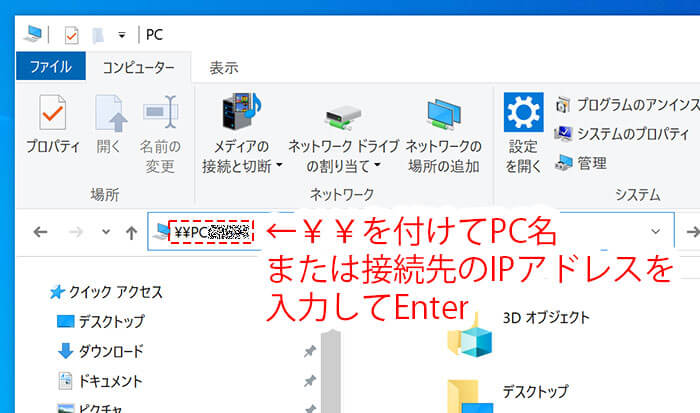
3.資格情報の入力
認証を求められるので、ホスト側のPCでサインインしているユーザー名とパスワードを入れます。接続する側(ゲスト)のユーザー名とパスワードではありません。
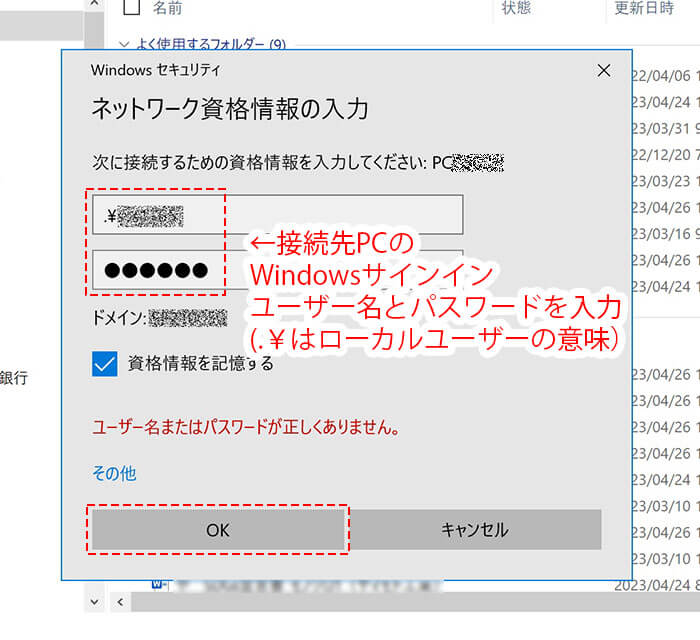
4.共有フォルダが現れる
認証が完了するとホスト側の共有フォルダが現れます。このフォルダ経由でファイルをやりとりできるようになります。
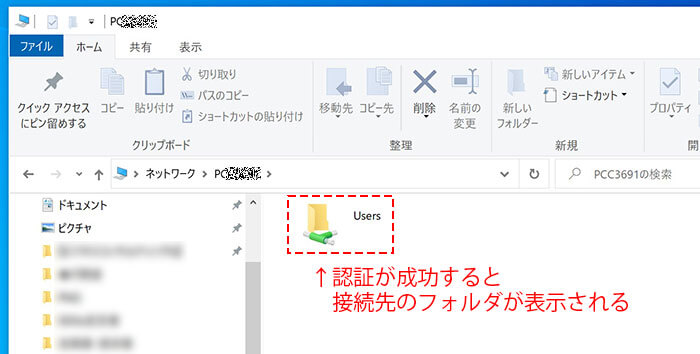
ちなみに、ホスト側のどのフォルダが入口かわからない場合、エクスプローラーのアドレス欄に%userprofile%と入力してEnterを押せば現れます。
共有フォルダが表示されないとき
ネットワークは接続できているけど、共有フォルダが表示さないときはセキュリティ設定でブロックされている可能性があります。その際は以下の画面を参考にどれかを許可(オン)してください。
1.Windowsの[設定]から[ネットワークとインターネット]を開く
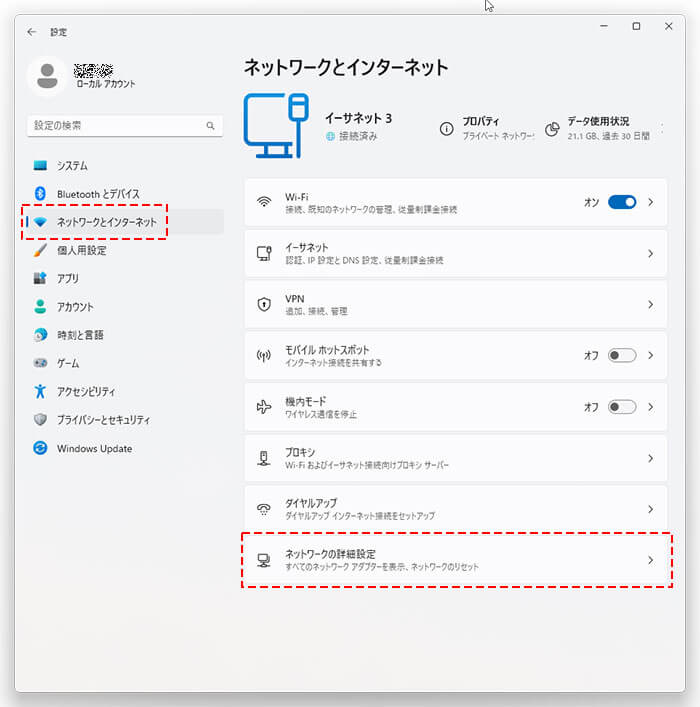
2.[ネットワークの詳細設定]を開く
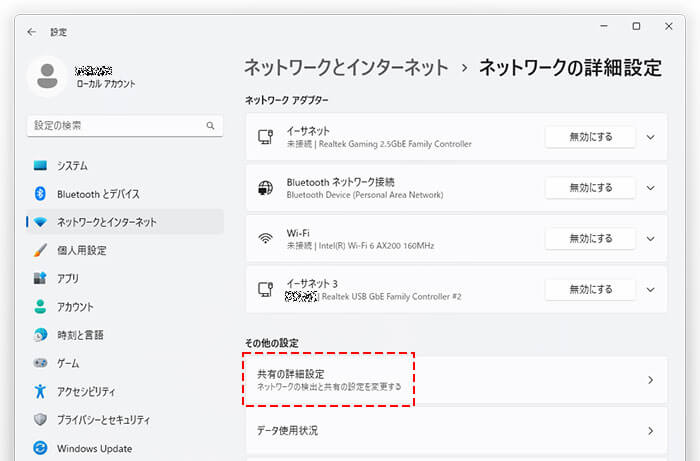
3.[共有の詳細設定]で必要な箇所を「オン」にする
全部オンしなくても、「ファイルとプリンターの共有」を「オン」にすれば共有フォルダが表示されると思います。セキュリティ上の不安がある場合は、必要な箇所だけオンにしてください。
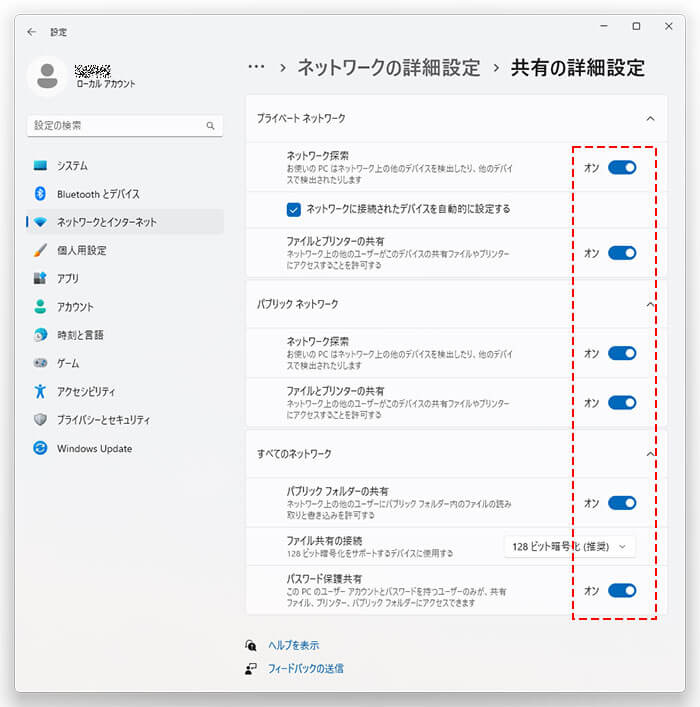
ホットスポットは一定時間でオフになる
モバイルホットスポットは常時オンではなく、通信がないと自動的にオフになるので、次回使用時にオンにする作業が必要です。
簡単にオンにする方法
オフになったモバイルホットスポットを簡単にオンにする方法はいくつかあります。
クイック設定にホットスポットのスイッチを加える
Windows10の場合
Windows10の場合は標準でモバイルホットスポットのスイッチがあるので設定不要。以下のボタンでオン/オフを一発で切り替えることができます。
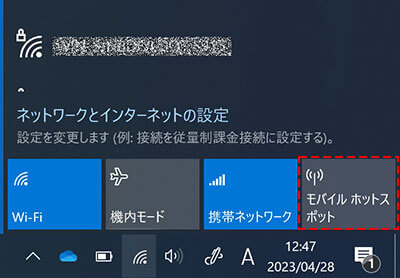
Windows10のクイック設定メニューには標準でホットスポットのボタンがある
Windows11の場合
Windows11では隠れているので、メニューに表示されるように設定します。
1.ネットワークアイコンをクリックして鉛筆マークを選択
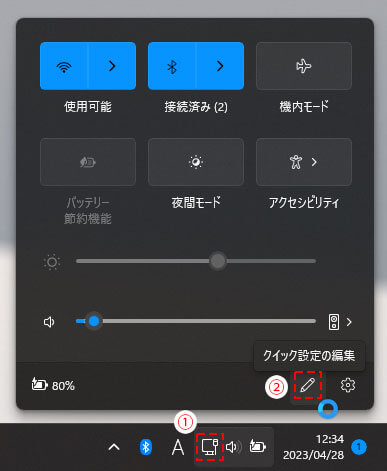
2.モバイルホットスポットを追加
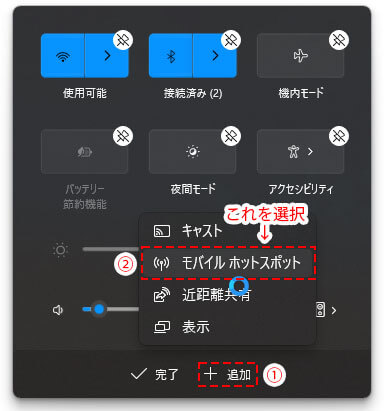
3.完了ボタンを押す
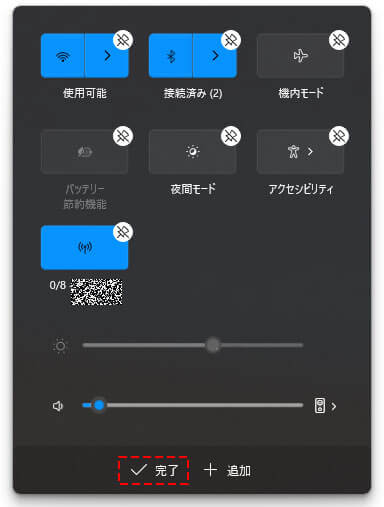
4.設定完了
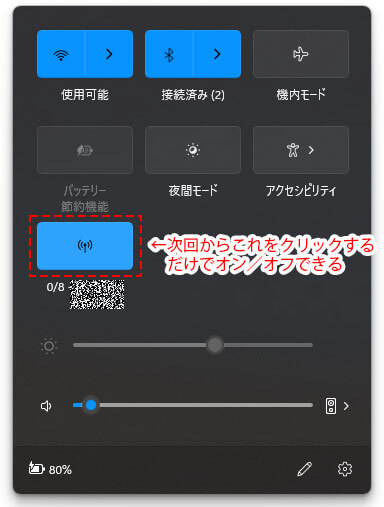
PowerShellでオンにするスクリプトファイルを作成する
クイック設定メニューが編集できないなどの場合、PowerShellのスクリプトでモバイルホットスポットをオンにできます。メモ帳などに以下のソースを貼り付け、「TurnOnMobileHotSpot.ps1」など、適当な名前でデスクトップに保存します。保存したファイルを右クリックして「PowerShellで実行」を選択するとモバイルホットスポットがオフの場合、オンにしてくれます。オンの状態で実行するとオフにはなりません。
PowerShellのスクリプト
Add-Type -AssemblyName System.Runtime.WindowsRuntime
$asTaskGeneric = ([System.WindowsRuntimeSystemExtensions].GetMethods() | ? { $_.Name -eq 'AsTask' -and $_.GetParameters().Count -eq 1 -and $_.GetParameters()[0].ParameterType.Name -eq 'IAsyncOperation`1' })[0]
Function Await($WinRtTask, $ResultType) {
$asTask = $asTaskGeneric.MakeGenericMethod($ResultType)
$netTask = $asTask.Invoke($null, @($WinRtTask))
$netTask.Wait(-1) | Out-Null
$netTask.Result
}
Function AwaitAction($WinRtAction) {
$asTask = ([System.WindowsRuntimeSystemExtensions].GetMethods() | ? { $_.Name -eq 'AsTask' -and $_.GetParameters().Count -eq 1 -and !$_.IsGenericMethod })[0]
$netTask = $asTask.Invoke($null, @($WinRtAction))
$netTask.Wait(-1) | Out-Null
}
$connectionProfile = [Windows.Networking.Connectivity.NetworkInformation,Windows.Networking.Connectivity,ContentType=WindowsRuntime]::GetInternetConnectionProfile()
$tetheringManager = [Windows.Networking.NetworkOperators.NetworkOperatorTetheringManager,Windows.Networking.NetworkOperators,ContentType=WindowsRuntime]::CreateFromConnectionProfile($connectionProfile)
if ($tetheringManager.TetheringOperationalState -eq 1)
{
"Hotspot is already On!"
}
else{
"Hotspot is off! Turning it on"
Await ($tetheringManager.StartTetheringAsync()) ([Windows.Networking.NetworkOperators.NetworkOperatorTetheringOperationResult])
}
上記のソースは以下のサイトを参考にさせていただきました。

設定画面を開くショートカットを作成する
以下を開くショートカットを作成することで、クリック一発でモバイルホットスポットの設定画面を開くことができます。
ms-settings:network-mobilehotspot