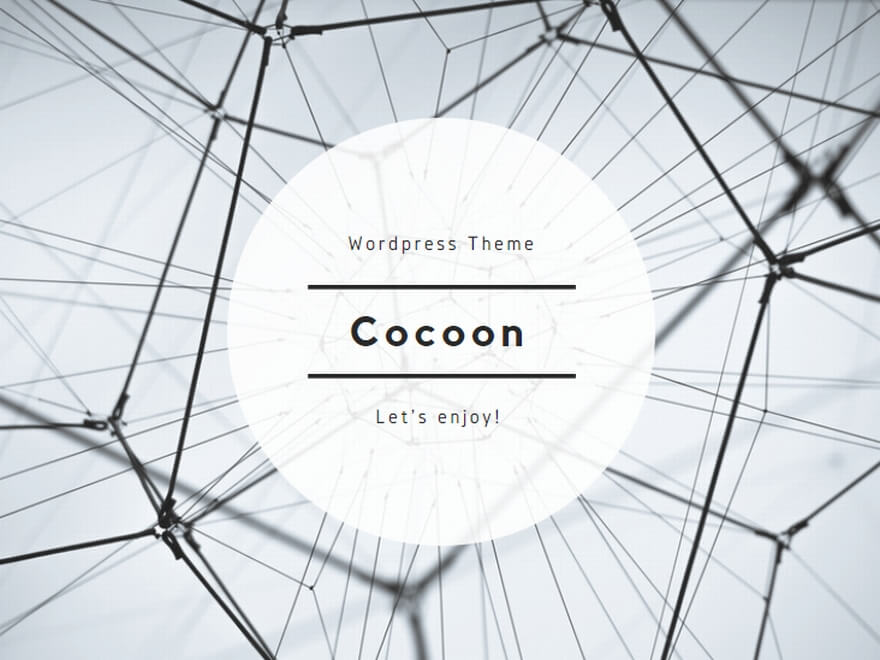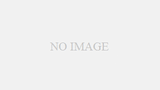インストーラーのダウンロード
Python公式サイトの ダウンロードページ はちょっとわかりにくいので、以下ののページ からWindows用インストーラをダウンロードします。
Unofficial Python Download Links
インストール手順
ダウンロードしたファイルを実行
「Add python.exe to PATH」にチェックを入れて、「Customaize installation」をクリック
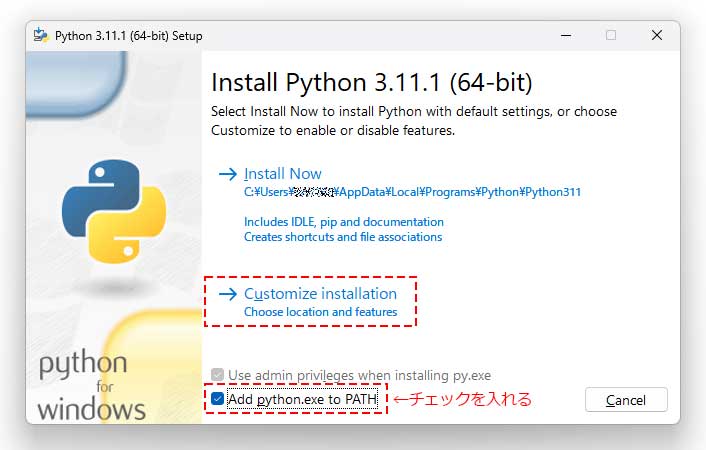
そのまま次へ
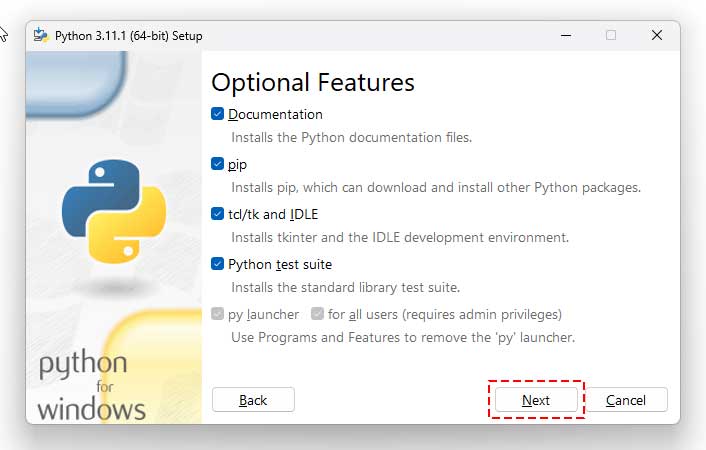
「Install Python 3.11 for All users」にチェックを入れて「Install」をクリック
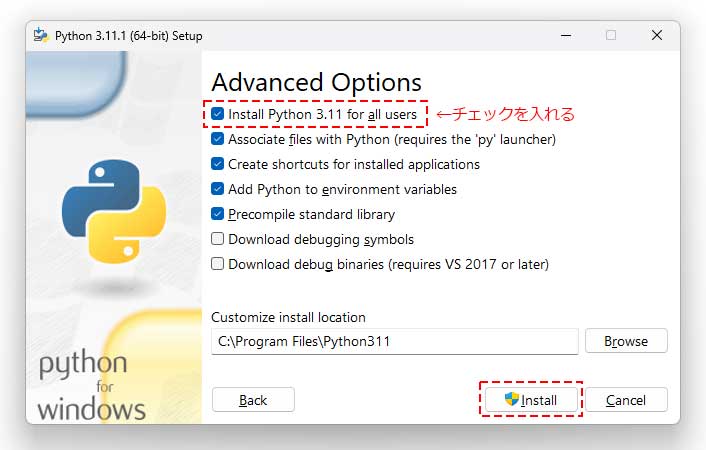
インストールが終わるのを待つ。
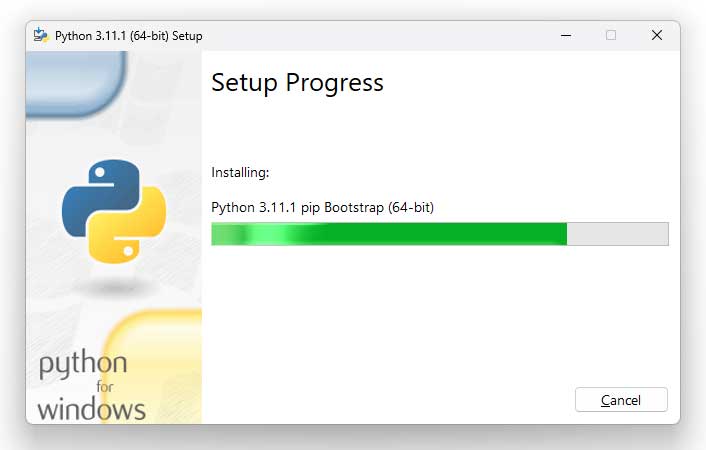
インストール完了。「Close」をクリックして画面を閉じる。
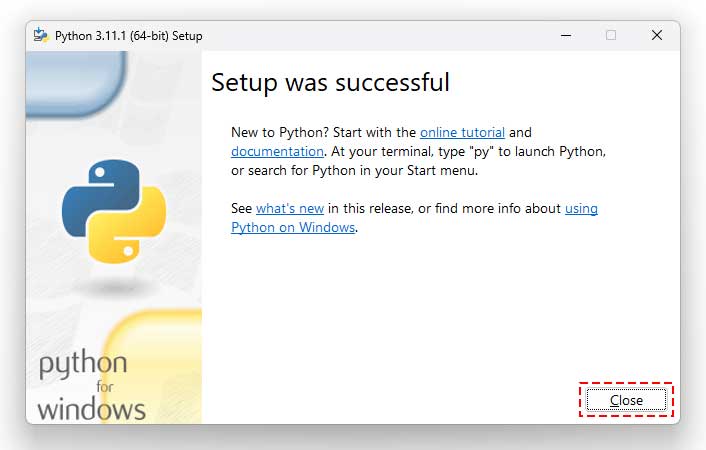
正常にインストールされたか確認する
コマンドプロンプトを起動してpythonと入力してEnter。以下のように表示されればOK。
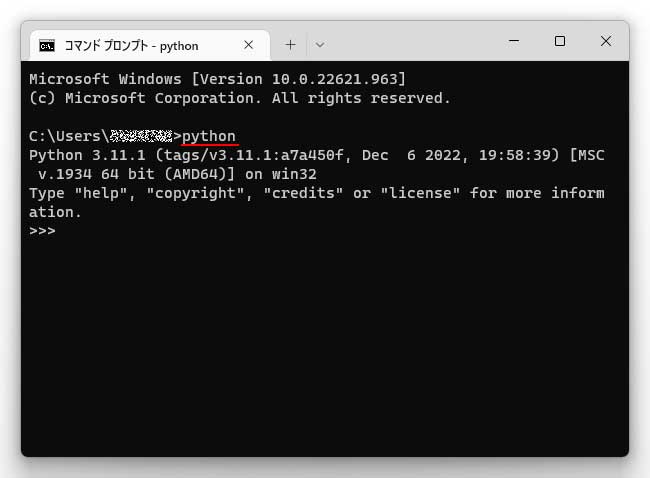
以下の画面が表示される場合
パスが通っていない場合は以下のMicrosoftストアのPythonの画面が表示されます。この場合は手動でパスを登録すれば解決できます。
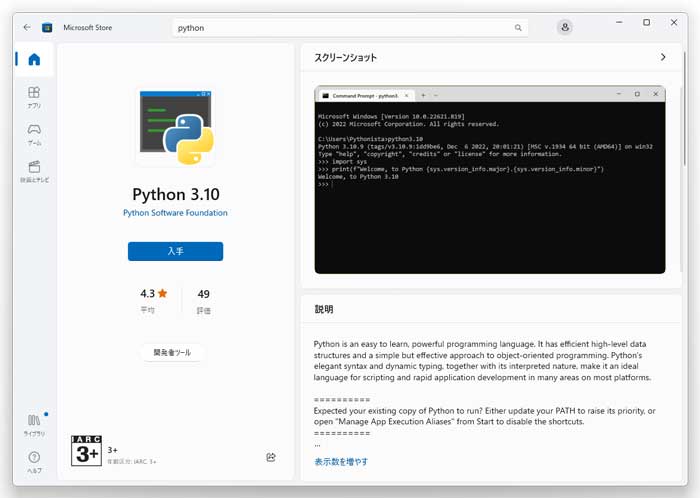
PATHを登録する手順
パスが通っていない場合は以下の手順で、Windowsにパスを追加します。
Windowsの[設定]-[システム]にある「システムの詳細設定」を開く。
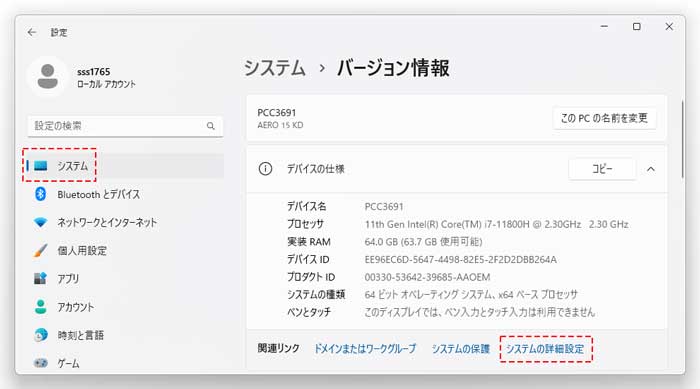
システムのプロパティの画面で「詳細設定」タブを選択し「環境変数」を開く。
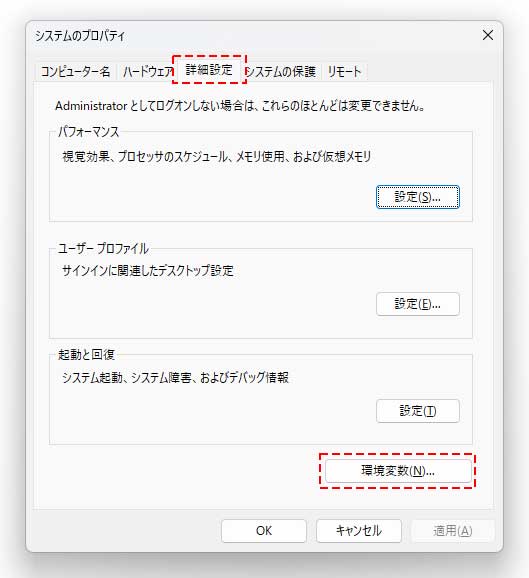
環境変数の画面の「システム環境変数」の欄にある「PATH」を選択して[編集]ボタンを押します。
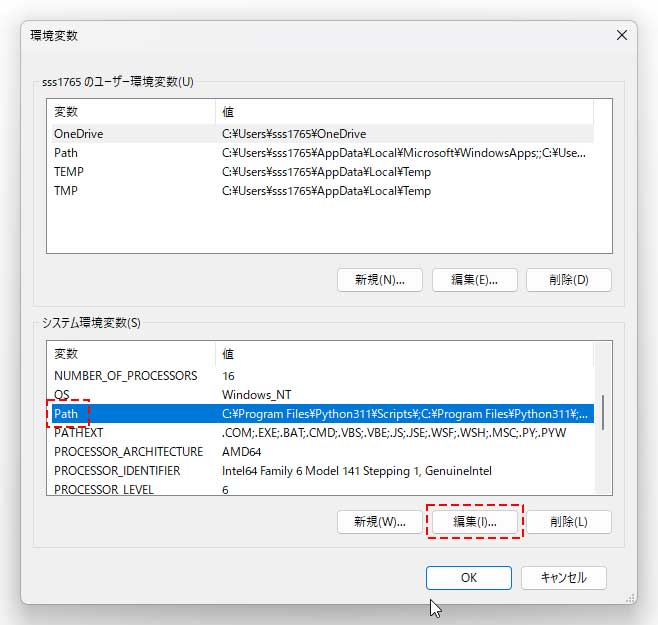
[新規]ボタンを押して以下の2つを登録します。
C:\Program File\Python311\ C:\Program File\Python311\Scrips\
上記のパスの階層やバージョンはご自分の環境に合わせて変更してください。
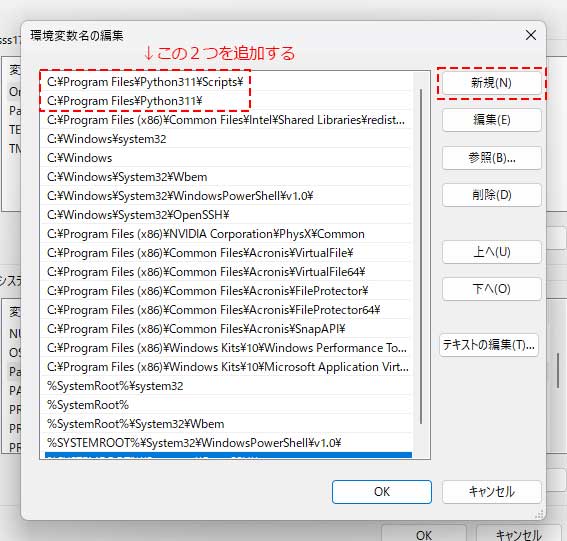
最後に[OK]を押したら完了です。もう一度、コマンドプロンプトでpythonと打って起動を確認してみましょう。