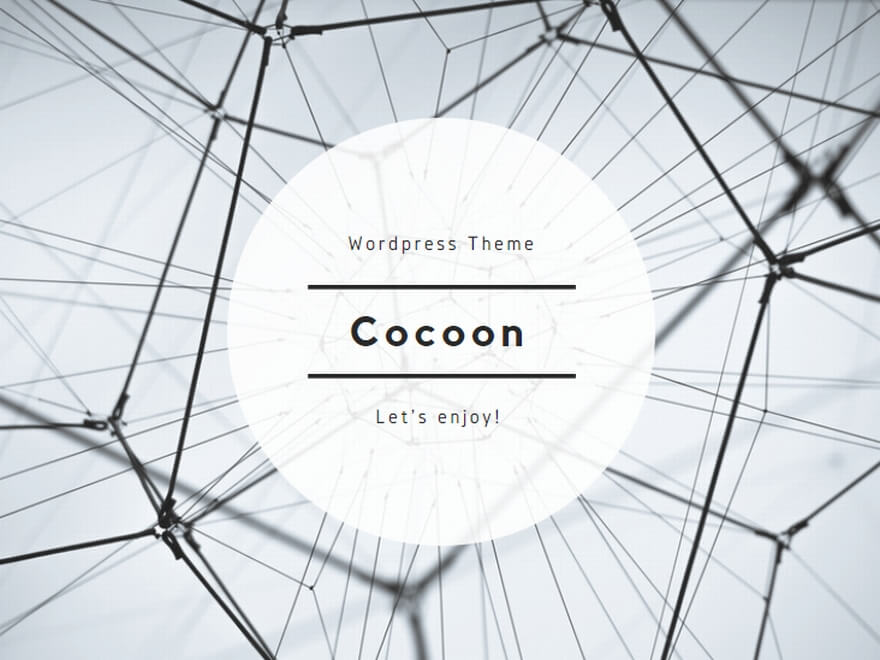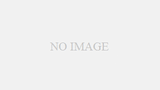Windows11でGeForce搭載のノートパソコンで動画編集していると「VIDEO_SCHEDULER_INTERNAL_ERROR」というブルースクリーンエラーで出て困っていると相談を受けました。
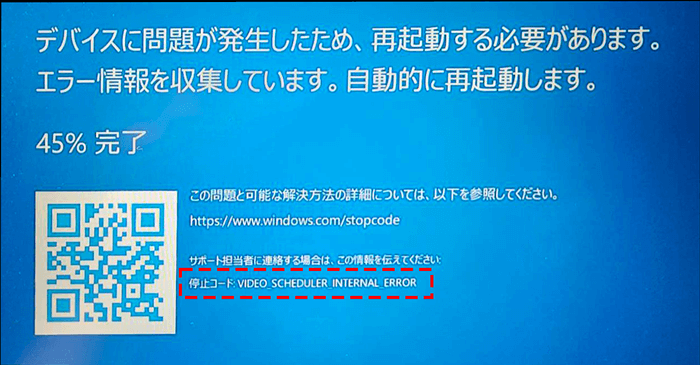
どういうエラー?
「VIDEO_SCHEDULER_INTERNAL_ERROR」はグラフィックチップに関係するエラーのようです。インターネット上で検索しても発生原因の範囲が広く、確実な解決策は見当たりませんでした。極端な解決策はグラッフィックカードやパソコンを買い替えるというのがありました。そんなことができるほどお金があるのなら簡単ですが…。
考えられる原因と対処方法
1.ハードウェアに起因する不具合
- グラフィックチップの製造上の不具合や初期不良
(保証修理またはパーツ交換) - SSDの不良によるシステムエラー
(保証修理またはSSD診断後、SSDをパーツ交換してOSリカバリ)
2.ソフトウェアに起因する不具合
- グラフィックドライバとの相性
(ドライバ更新または削除からの再インストール) - OS破損によるもの
(システム修復 or Windows再インストール) - Windows Updateの不具合
(Windows Updateを最新にするか直近の物を削除する) - 映像系ソフトとの相性
(他のソフトに乗り換え)
3.その他考えられる不具合
- 動画編集時など高負荷時の熱暴走
(本体を浮かすかファンで冷やしながら使う)
これらについて思うこと
1.のハードの初期不良について
この品質が良くて当たり前のご時世で初期不良はなかなかないけど、たまにある。特にSSDの初期不良。
2.のソフトウェアの不具合について
これはどれが正解か全部やってみないとわからず、時間と労力がかかる上に、この手の解決策で不具合が直ったことはほとんどない。OSの破損であればエラーが頻発するはずですが、今回はたまに起こるエラーなので考えにくい。
3.その他に起因すること
多分、これが原因かも?グラフィックカードといえば「熱」。つまり熱暴走かも?
今回の相談者は動画編集にPower Directorの古いバージョンを使っているとのこと。アプリケーションのバージョンが低い場合、Windowsが新しくなるにつれ、相性や互換性た悪くなり、古いソフトは切り捨てられていくということも考えられるけど、昔からあるソフトでWindows10で使用できていたものが、Windows11になったからといって急にグラフィックチップとの親和性が極端に悪くなるとは考えにくい。
また、たまに出るエラーとなると、動画編集時に高負荷がかかり、グラフィックチップが高熱となったときに落ちるというのは過去に他人のPCでありました。このエラーだったかは覚えていませんが、GeForce搭載の高性能ノートパソコンで季節が夏となると熱暴走はありえるかもしれません。
以前に経験した熱暴走の対処法
以前、モニター一体型でGeForceを搭載したVAIOで熱暴走が原因でブルースクリーンになる症状に出会ったことがあります。その時は本体背面のカバーを外して、中身が丸見えの状態で使用してもらったところ、熱暴走によるブルースクリーンは出なくなりました。
原因が熱なら冷やす
CPUやグラフィックカードは性能が高いほど熱くなる物なので、特にノートPCや省スペースのPCで冷却機能が弱いと負荷のかかるソフトウェアが走ると高熱が出ます。よって、製品の冷却性能が低いのであれば、性能の制限するか外部から冷やすしかないと思います。
具体的な方法
できそうな具体的な方法としては以下が考えられると思います。
- ユーティリティソフトやメーカーの設定アプリケーションでグラフィックチップの性能を下げる
- 動作音がうるさくなってもファンの回転を上げる
- 本体を浮かせて空気の通りを良くする
- ノートパソコンなら底面に敷く冷却ファンを買う
- デスクトップならファンを増設する
ChatGPTに質問してみた
AIのChatGPTに「WindowsPCでVIDEO_SCHEDULER_INTERNAL_ERRORというブルースクリーンエラーがでます。解決策を教えてください。」と質問してみたところ、ほぼ自分が予想していた内容と同じような内容が返ってきました。
回答
VIDEO_SCHEDULER_INTERNAL_ERRORというブルースクリーンエラーは、Windowsのグラフィックス関連の問題を示しています。この問題を解決するために、以下のステップを試してみてください。
- グラフィックスドライバの更新: まず、グラフィックスドライバを最新のバージョンに更新してみてください。以下の手順に従って行うことができます。a. デバイスマネージャーを開きます。Windowsキー + Xを押し、デバイスマネージャーを選択します。b. “ディスプレイ アダプター”を展開し、使用しているグラフィックスカードを右クリックして「ドライバーソフトウェアの更新」を選択します。
c. “コンピューターからドライバーソフトウェアを検索”を選択し、自動的に最新のドライバを検索するようにします。
d. インストールが完了したら、コンピューターを再起動します。
- ソフトウェアの問題の確認: 一部のソフトウェアがこのエラーを引き起こす可能性があります。特に、グラフィックス関連のソフトウェアやゲームが問題を引き起こすことがあります。最新のバージョンにアップデートしてみるか、問題が発生したときにそれらのソフトウェアを一時的に無効にしてみてください。
- ハードウェアの問題の確認: ハードウェアの問題もこのエラーの原因となることがあります。グラフィックスカードやメモリモジュールなどのハードウェアコンポーネントに問題がある可能性があるため、コンピューターの内部を清掃し、コンポーネントを再度確認してみてください。
- システムファイルの修復: Windowsのシステムファイルが壊れている場合、エラーが発生することがあります。コマンドプロンプトを管理者権限で開き、以下のコマンドを実行してシステムファイルをチェックおよび修復できます。
sfc /scannow
このコマンドは、壊れたシステムファイルを自動的に修復しようとします。
- グラフィックスカードの温度管理: 過熱したグラフィックスカードはエラーを引き起こす可能性があるため、グラフィックスカードの温度を監視し、必要に応じて適切な冷却を確保してください。
これらの手順を試してみてもエラーが解決しない場合、ハードウェアの問題が考えられます。この場合、専門家の助けを借りることを検討してください。また、エラーが発生した際のエラーコードや詳細な情報を確認し、問題の特定に役立つかもしれません。