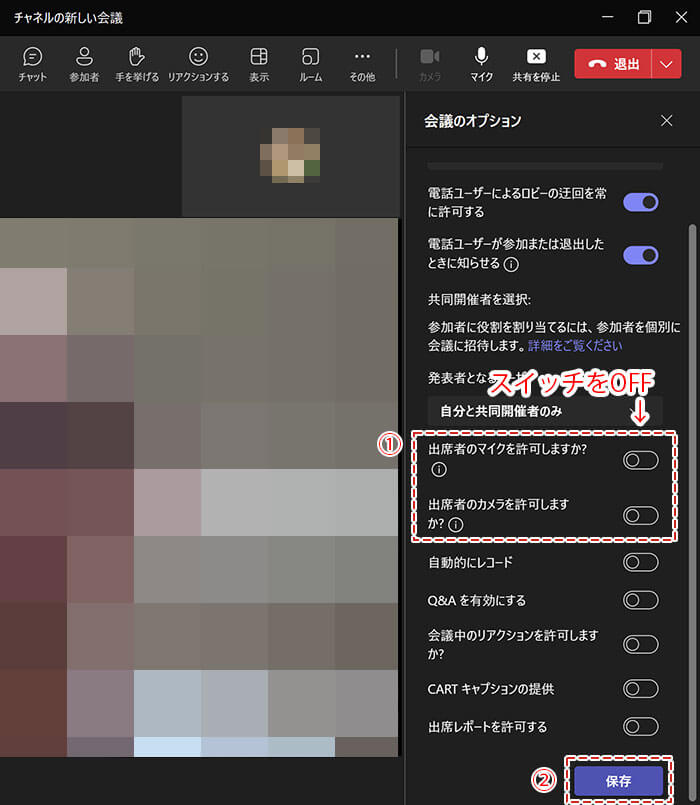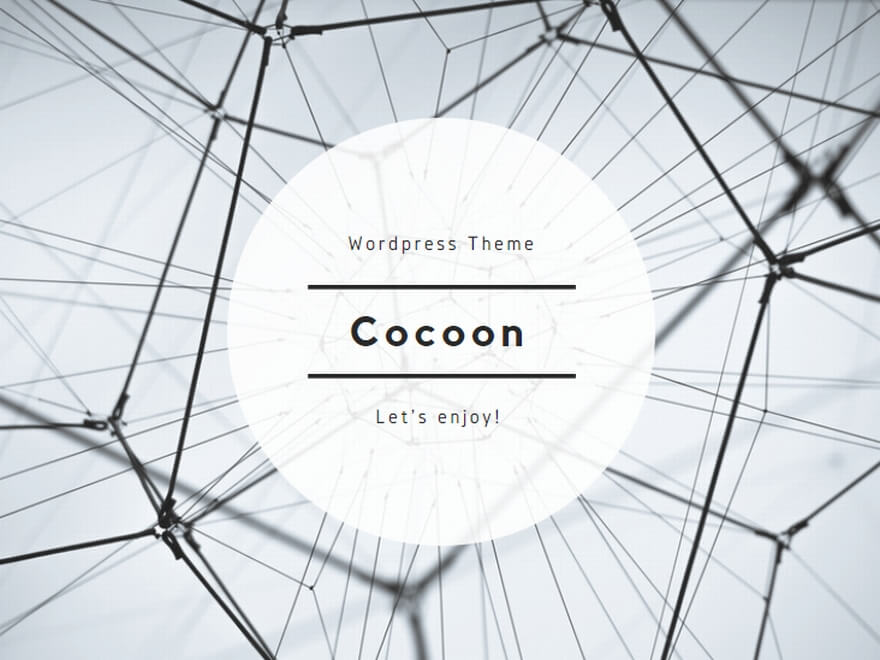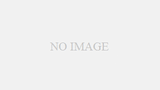発表者以外を録画の画面に出したくない
Teamsで会議を録画すると、メインの発表者以外の参加者が映ってしまいます。会議や講義をアーカイブとして配布したりするときに困ります。そのようなときは以下の方法が使えるのでメモ。パワーポイントの資料を画面共有するように、WEBカメラの画面を共有するといった方法です。
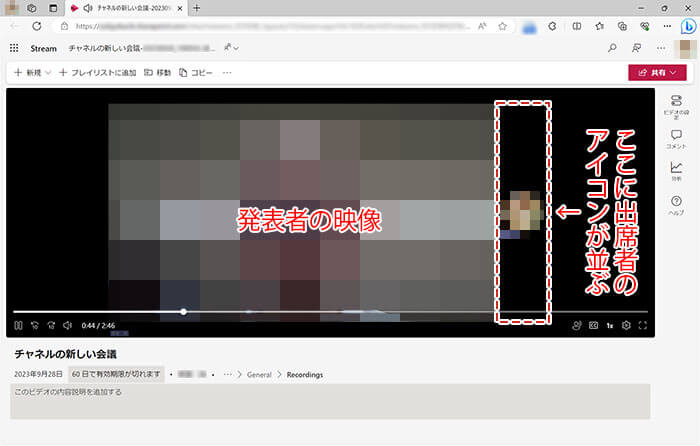
Teams 発表者のみを録画した動画を再生している様子。録画した動画はStreamアプリ上で再生。
ただし、出席者のアイコンが画面右側に残ってしまいますが、発表者の画面が全部映っています。
設定手順
WindowsパソコンによるTeamsの操作説明です。
1.[共有]-[カメラからのコンテンツ]を選択
![Teams [共有]-[カメラからのコンテンツ]を選択](https://qwerty.work/wp/wp-content/uploads/2023/10/p01.jpg)
※内臓のWEBカメラが搭載されていない場合など、外部カメラをUSB接続してもパソコンによっては[カメラからのコンテンツ]の項目がメニューにない場合があります。
2.[ビデオ]を選択
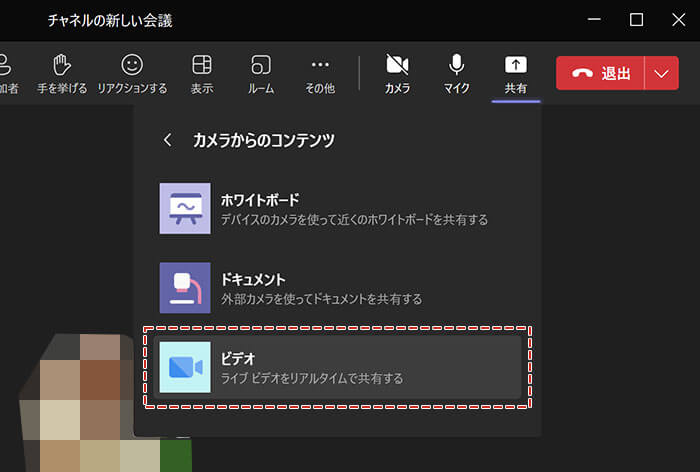
3.[共有]ボタンを押す
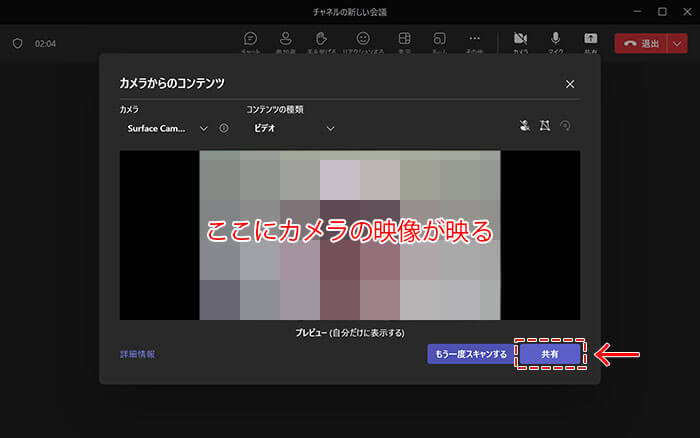
4.表示が以下のようになる
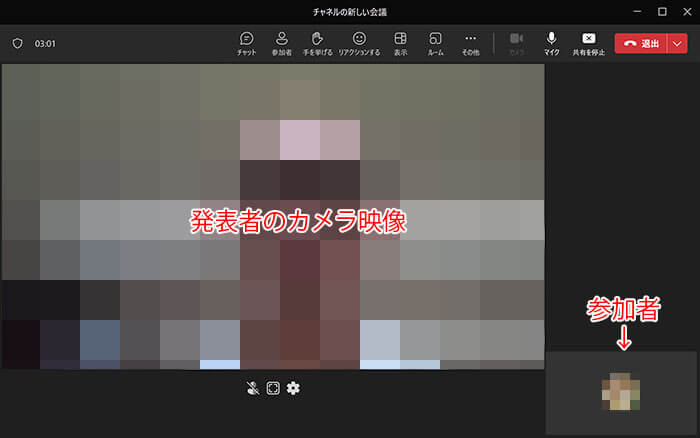
5.録画開始
[その他]-[レコーディングと文字起こし]-[レコーディングを開始]を選択
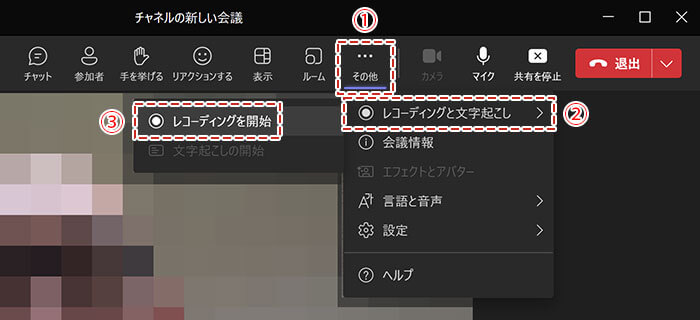
6.録画停止
[その他]-[レコーディングと文字起こし]-[レコーディングを停止]を選択

7.[停止]ボタンを押す
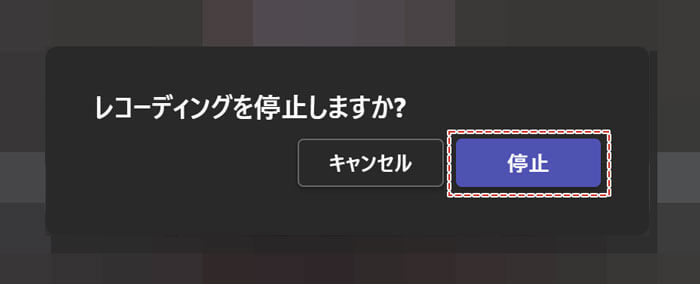
8.会議を開催されたチャネルに動画が保存される
録画停止後は動画の保存処理が始まり、少し待つと以下のように動画のサムネイルが現れます。
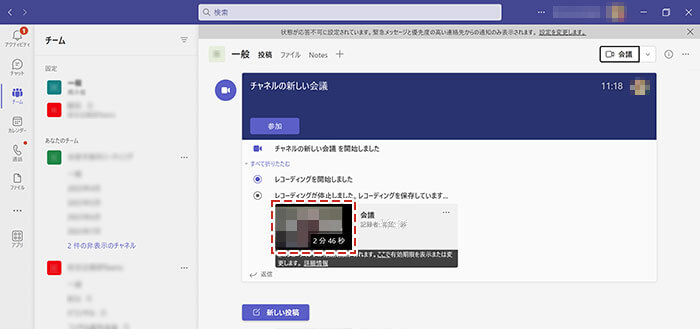
9.再生画面
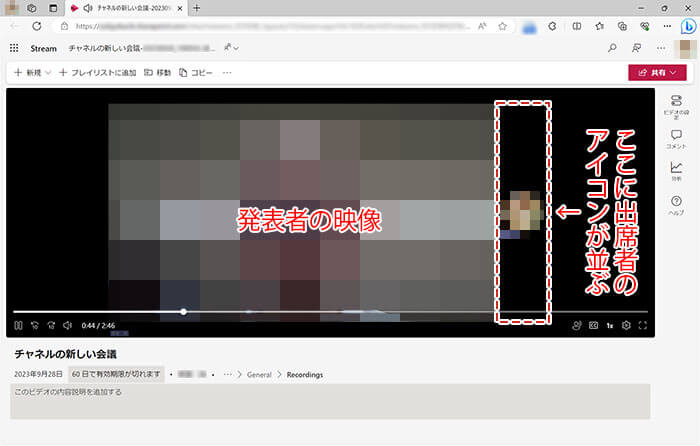
再生すると以下のようにStreamアプリで発表者がメインで録画されています。参加者のアイコンは非表示にできませんでした。
発表者以外の参加者のマイク・スピーカーをOFFに強制したいとき
会議参加者のマイクやスピーカーを主催者側で強制的にOFFにして、出席者がON/OFFの操作をできないようにすることを予め設定できます。会議の途中でも行えます。
手順
[その他]-[レコーディングと文字起こし]-[設定]-[会議のオプション]を選択
以下のオプションをオフにする
- 出席者のマイクを許可しますか?
- 出席者のカメラを許可しますか?