Windows認証済みのPCを元のプロダクトキーを使用しないデジタルライセンスに戻すため、ライセンス認証を解除してリセットする方法をメモ。
Windowsのライセンスの有効期限がもうすぐ切れます!?
以前、Windows8.1のPCをWindows10に無償アップグレードして、既にライセンス認証が済んでいるPCをうっかり別のネットワーク環境に接続して別のプロダクトキーでライセンス認証をしていました。そしてまた元のネットワーク環境で当分そのまま使用していたのですが、最近になってPCを起動する度に以下のメッセージが出るようになりました。

Windowsのライセンスの有効期限がもうすぐ切れます
[設定]でWindowsのライセンス認証を行う必要があります
デスクトップの右下にも以下の表示が出るようになりました。
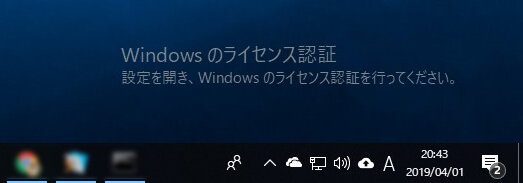
Windowsのライセンス認証
設定を開き、Windowsのライセンス認証を行ってください。
システムのプロパティを開くを認証されていない状態になっていました。
無償アップグレードで認証したときの状態に戻したい
もともとは無償アップグレードでライセンス認証できていたので、それに戻すことができればいいのですが、思いつくのはクリーンインストールか新たなライセンス購入...。でも、そんなことはしたくないので、コマンドとかで未認証状態にリセットできないかな?と検索したら以下のページがヒットしました。
コマンドでライセンス認証前の状態にリセットする
上記のページを参考にプロダクトキーの削除および、ライセンス認証のリセットをしてみました。これをslmgr.vbsのコマンド操作で行います。
コマンドプロンプト(管理者として実行)を起動して以下のコマンドを順番に実行します。
現在のプロダクトキーをアンインストール
このコマンドでWindowsから現在のプロダクトキーが削除され、ライセンスされていない状態になります。
slmgr /upk
実行後は以下のメッセージが表示されます。
レジストリからプロダクトキーを削除
このコマンドによりレジストリに残っているプロダクトキーを削除します。
slmgr /cpky
実行後は以下のメッセージが表示されます。
Windowsをアクティベーション前の状態にする
このコマンドにより、Windowsのアクティベーションタイマーをリセットして、Windowsをライセンス認証前の状態にします。
slmgr /rearm
実行後は以下のメッセージが表示されます。
再起動してもすんなり認証できずエラー
再起動後にシステムのプロパティを開いてみたところ、プロダクトIDの欄が「使用不可」になっていました。
しかし、エラーコード:0x8007232Bが現れました。「やっぱクリーンインストールしなきゃダメかな...。」と思いつつ、何か他にヒントがないかなと[トラブルシューティング]をクリックしてみたところ以下のダイアログが現れました。そには「ライセンスが見つかった」という言葉が!このライセンスこそ、無償アップグレードしたときのライセンス(プロダクトキーは不明)ではないかと思い、[Windowsのライセンス認証]をクリックしてみました。
ライセンス認証できた!
「このWindowsがライセンス認証されました。」と表示され無事ライセンス認証ができました。
[閉じる]でダイアログを閉じると画面が以下のように「ライセンス認証されています」に変わりました。
システムのプロパティの画面でも「Windowsはライセンス認証されています。」になっていました。
その他、ライセンス認証関係のコマンド
現在のライセンス認証の状態を確認するコマンド
slmgr /dli
ライセンス認証を実行するコマンド
slmgr /ato
ライセンス認証が完了しているか確認するコマンド
slmgr /xpr
現在のプロダクトキーを確認するコマンド(WMIC)
wmic path SoftwareLicensingService get OA3xOriginalProductKey
Slmgrコマンドオプションの詳細
Slmgrで使用できるオプションは以下の通りです。コマンドプロンプトでslmgr /?で表示される内容です。
Windows ソフトウェア ライセンス管理ツール
使用法: slmgr.vbs [コンピューター名 [ユーザー パスワード]] [<オプション>]
コンピューター名: リモート コンピューターの名前 (既定はローカル コンピューター)
ユーザー: リモート コンピューターに必要な特権があるアカウント
パスワード: 以前のアカウントのパスワード
グローバル オプション:
/ipk <プロダクト キー>
プロダクト キーをインストールする (既存のキーが上書きされます)
/ato [ライセンス認証 ID]
Windows のライセンス認証を行う
/dli [ライセンス認証 ID | All]
ライセンス情報を表示する (既定: 現在のライセンス)
/dlv [ライセンス認証 ID | All]
ライセンスの詳細情報を表示する (既定: 現在のライセンス)
/xpr [ライセンス認証 ID]
現在のライセンスの有効期限日
詳細オプション:
/cpky
レジストリからプロダクト キーを削除する (無断での公開を防ぎます)
/ilc <ライセンス ファイル>
ライセンスのインストール
/rilc
システム ライセンス ファイルの再インストール
/rearm
コンピューターのライセンスの状態をリセットする
/rearm-app <アプリケーション ID>
指定したアプリのライセンスの状態をリセットする
/rearm-sku <ライセンス認証 ID>
指定した SKU のライセンスの状態をリセットする
/upk [ライセンス認証 ID]
プロダクト キーをアンインストールする
/dti [ライセンス認証 ID]
オフラインでのライセンス認証のインストール ID を表示する
/atp <確認 ID> [ライセンス認証 ID]
ユーザー提供の確認 ID で製品のライセンス認証を行う
ボリューム ライセンス: キー管理サービス (KMS) クライアント オプション:
/skms <名前[:ポート] | : ポート> [ライセンス認証 ID]
このコンピューターで使用される KMS コンピューターの名前とポートを設定します。IPv6 アドレスは [ホスト名]:port の形式で指定する必要があります
/ckms [ライセンス認証 ID]
使用された KMS コンピューター名を削除する (ポートを既定に設定)
/skms-domain <FQDN> [ライセンス認証 ID]
すべての KMS SRV レコードが見つかる特定の DNS ドメインを設定します。この設定は、/skms オプションを使用して特定の KMS ホストが単独で設定されている場合は、効果はありません。
/ckms-domain [ライセンス認証 ID]
すべての KMS SRV レコードが見つかる特定の DNS ドメインを消去します。この特定の KMS ホストは、/skms を使用して設定されている場合に使用されます。それ以外の場合、既定の KMS 自動検出が使用されます。
/skhc
KMS ホスト キャッシュを有効にします
/ckhc
KMS ホスト キャッシュを無効にします
ボリューム ライセンス: トークンベースのライセンス認証オプション:
/lil
インストール済みのトークンベースのライセンス認証発行ライセンスを一覧表示する
/ril <ILID> <ILvID>
インストール済みのトークンベースのライセンス認証発行ライセンスを削除する
/ltc
トークンベースのライセンス認証の証明書を一覧表示する
/fta <証明書の拇印> [<PIN>]
トークンベースのライセンス認証を強制する
ボリューム ライセンス: キー管理サービス (KMS) オプション:
/sprt <ポート>
KMS がクライアントとの通信に使用する TCP ポートを設定する
/sai <ライセンス認証の間隔>
ライセンス認証していないクライアントが KMS 接続を試みる間隔を分で設定します。ライセンス認証の間隔は 15 分 (最小) から 30 日 (最大) にする必要がありますが、既定 (2 時間) を推奨します。
/sri <更新間隔>
ライセンス認証したクライアントが KMS 接続を試みる更新間隔を分で設定します。更新間隔は 15 分 (最小) から 30 日 (最大) にする必要がありますが、既定 (7 日) を推奨します。
/sdns
KMS による DNS 発行を有効にする (既定)
/cdns
KMS による DNS 発行を無効にする
/spri
KMS の優先度を通常 (既定) に設定する
/cpri
KMS の優先度を低に設定する
/act-type [ライセンス認証の種類] [ライセンス認証 ID]
ライセンス認証の種類を 1 (AD の場合) または 2 (KMS の場合) または 3 (トークンの場合) または 0 (すべてに対応) に設定します。
ボリューム ライセンス: Active Directory (AD) のライセンス認証オプション:
/ad-activation-online <プロダクト キー> [ライセンス認証オブジェクト名]
ユーザー提供のプロダクト キーで AD (Active Directory) フォレストをライセンス認証する
/ad-activation-get-iid <プロダクト キー>
AD (Active Directory) フォレストのインストール ID を表示する
/ad-activation-apply-cid <プロダクト キー> <確認 ID> [ライセンス認証オブジェクト名]
ユーザー提供のプロダクト キーと確認 ID で AD (Active Directory) フォレストをライセンス認証する
/ao-list
AD (Active Directory) のライセンス認証オブジェクトを表示する
/del-ao <ライセンス認証オブジェクト DN | ライセンス認証オブジェクト RDN>
ユーザー提供のライセンス認証オブジェクトに対する AD (Active Directory) のライセンス認証オブジェクトを削除する
「名前を指定して実行」からコマンドを実行するときの注意
コマンドプロンプトではなく「名前を指定して実行」(Windows+R)からSlmgrを実行する際は、slmgr.vbsで実行します。
slmgr.vbs /dli
他のリセット方法の参考ページ